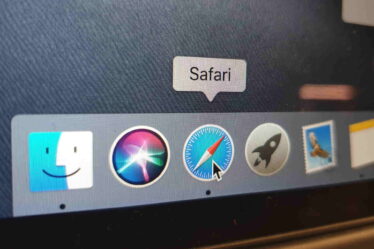In today’s digital world, your web browser is your gateway to information, entertainment, and productivity. But are you making the most of it? Enter Microsoft Edge-a, a browser designed for browsing and elevating your online experience.
Whether you’re a student researching a project, a professional managing multiple tasks, or someone who loves surfing the web, Microsoft Edge offers a suite of features that can transform your internet experience.
From powerful search capabilities and seamless integration with Microsoft 365 to innovative tools for enhancing privacy and performance, Edge has possibilities to explore.
In this guide, we’ll unlock the secrets to harnessing the Microsoft Edge online browser’s full potential, helping you surf smarter, faster, and safer. Ready to revolutionize your browsing?
Let’s dive in!
All You Should Know about Microsoft Edge
Microsoft Edge is more than just a web browser; it’s a gateway to a seamless online experience. Launched by using Microsoft as the successor to Internet Explorer, Edge combines velocity, protection, and a swish design to provide a surfing reveal like no other. Built on the powerful Chromium engine, it helps a tremendous array of extensions, ensuring pinnacle-notch performance.
With functions like vertical tabs, a built-in PDF reader, immersive reading mode, and contemporary privacy controls, Edge isn’t always simply keeping up with the times—it’s setting new requirements. Whether operating, analyzing, or exploring, Microsoft Edge is your key to unlocking a better, more efficient web.
Getting the Most Out of Microsoft Edge Online In 2024
We have compiled a list of some of the best Microsoft Edge tips and tricks you should try out:
1) Enable Sleeping Tabs
Enable Sleeping Tabs is one of the cool functions in Microsoft Edge designed to boost your browser’s performance and performance. Setting inactive tabs to sleep frees up treasured system sources like memory and CPU, making your surfing experience quicker and smoother. Sleeping tabs automatically awaken while you need them, ensuring you don’t lose any essential facts or progress. This clever feature allows expanded battery existence on laptops and reduces typical device load, permitting you to preserve numerous tabs open without sacrificing performance. Embrace the energy of Sleeping Tabs to protect your browser while walking effortlessly at its high quality.
2) Configure Tracking Prevention
“Configure Tracking Prevention” in Microsoft Edge to enhance your privacy and control over your online footprint. This feature allows you to block trackers that collect your browsing data across websites, helping to protect your personal information from being used without your consent.
Edge offers three levels of tracking prevention: Basic, Balanced, and Strict. Basic allows most trackers while blocking harmful ones, Balanced blocks trackers from sites you haven’t visited while still maintaining site functionality, and Strict blocks most trackers for maximum privacy.
By configuring Tracking Prevention, you can customize your web experience to balance privacy and performance, giving you peace of mind as you browse.
3) Try Vertical Tabs in Edge
“Try Vertical Tabs in Edge” to revolutionize how you manipulate your browsing periods. Vertical Tabs offer a sleek and efficient way to handle multiple open tabs, which is especially beneficial for individuals juggling several obligations without delay. Instead of the conventional horizontal format, Vertical Tabs align your tabs in a neat column on the facet of your display, making it more straightforward to look at titles and switch between them quickly.
This feature maximizes display space for viewing content material and reduces clutter, bearing in mind a extra prepared and productive browsing experience. Give Vertical Tabs an attempt in Microsoft Edge and discover a smarter, extra intuitive manner to navigate the net.
4) Enable Startup Boost
“Enable Startup Boost” in Microsoft Edge to kickstart your browsing with lightning speed. This innovative feature optimizes the browser’s startup process, ensuring it launches more quickly whenever you fire it up.
By running a set of core Microsoft Edge processes in the background, Startup Boost dramatically reduces the time it takes for the browser to open, so you can get online and start your tasks without delay.
Whether diving into work, catching up on the news, or jumping into a video call, enabling Startup Boost ensures Edge is ready to go when you are, making your online experience smoother and more efficient right from the start. Give your browser the boost it needs, and enjoy the web at full speed!
5) Use Collections
“Use Collections” in Microsoft Edge to organize and manage your online discoveries effortlessly. Whether planning a trip, researching for a project, or simply gathering ideas, Collections allows you to save and categorize web pages, images, and notes in one convenient place.
This feature streamlines your browsing experience by neatly grouping related content, making it easy to revisit and share later.
With the ability to drag and drop items, add notes, and sync across your devices, Collections transforms chaos into clarity. Embrace the power of Collections in Edge to turn your scattered finds into structured, shareable, and easily accessible treasures.
6) Enable Kids Mode in Edge
“Enable Kids Mode in Edge” to create a secure and amusing browsing environment tailor-made only for kids. This unique mode gives a colorful and attractive interface with kid-friendly features, ensuring younger users explore the web properly. With built-in content material filters, Kids Mode blocks irrelevant websites and allows the right of entry to age-suitable content material.
Additionally, customizable issues and an easy-to-navigate design make it exciting for children to analyze and play online. Enable Kids Mode in Microsoft Edge to provide a stable and delightful digital space where children can discover and develop.
7) Disable URL Copy and Paste
“Disable URL Copy and Paste” in Microsoft Edge to streamline how you share links. By default, Edge adds extra text to copied URLs, making them longer and sometimes cumbersome.
Disabling this feature ensures that when you copy and paste a URL, it’s clean and simple, just as it appears in the address bar.
This is particularly useful for sharing links in emails, documents, or social media where you want a concise, uncluttered URL. Disabling URL Copy and Paste in Edge will simplify your sharing experience, making your links straightforward and your communications clearer.
8) Cross-Browser Testing
LambdaTest allows you to test website in different browsers, including various versions of Microsoft Edge, ensuring your site performs flawlessly for all users. With LambdaTest, you can conduct both automated and live interactive tests on Edge, leveraging a cloud-based infrastructure that saves time and resources. The platform supports seamless integration with various testing frameworks and CI/CD tools, streamlining your workflow. Identify and resolve Edge-specific issues efficiently and ensure a consistent, high-quality user experience across this popular browser. Elevate your web development process with LambdaTest and deliver a polished, reliable product for Microsoft Edge users.
9) Immersive Reading Mode with Read Aloud
Immerse yourself in content material with Immersive Reading Mode and Read Aloud in Microsoft Edge, designed to convert your analyzing experience. Immersive Reading Mode declutters net pages by eliminating ads and other distractions, supplying textual content in an easy, smooth-to-examine layout.
Paired with the Read Aloud feature, you can have textual content read to you in herbal, reasonable voices, making it ideal for multitasking or absorbing content in a brand-new manner. This aggregate now complements comprehension and cognizance and caters to diverse learning patterns and wishes.
Whether you’re analyzing, relaxing with a piece of writing, or catching up on the news, Immersive Reading Mode with Read Aloud in Edge offers a customizable and engaging way to consume web content.
10) Try Caret Browsing
Try Caret Browsing in Microsoft Edge to navigate web pages with precision and ease. This function enables you to move through a website using your keyboard, with a movable cursor (caret) similar to a textual content record.
By pressing urgent F7, you can activate Caret Browsing, which permits you to pick text, open hyperlinks, and navigate between elements without ever touching your mouse. This is specifically beneficial for folks who choose keyboard shortcuts or need an alternative navigation technique because of accessibility desires. Experience a brand new stage of control and convenience as you browse the web by attempting Caret Browsing in Edge today.
11) Use the Web Capture Tool
Use the Web Capture Tool in Microsoft Edge to snap, save, and proportion the content you discover on-line. This on-hand feature lets you capture a screenshot of an entire website or simply a selected component, which is best for preserving articles, recipes, or exciting snippets for later reference. With built-in annotation gear, you may spotlight, draw, and add notes directly onto your captures, making it smooth to emphasize key points or jot down thoughts.
Whether you’re compiling studies, sharing inspiration, or simply saving something to revisit, the Web Capture Tool turns your web discoveries into prepared, shareable content with only some clicks. Experience the benefit and creativity of taking pictures the web in a whole new way.
12) Create QR Codes to Share Web Pages
Effortlessly share web pages using Microsoft Edge’s QR Code feature. This cutting-edge tool creates a distinct QR code for any webpage you’re on, simplifying content sharing like never before. Just click the QR code icon in the address bar, and Edge will generate a scannable code that you can print, email, or display directly from your screen.
Anyone with a mobile device can scan the QR code to access the page instantly, making it ideal for distributing articles, resources, or fascinating discoveries without the need to type lengthy URLs. Enhance your sharing efficiency and streamline information exchange by creating QR codes in Microsoft Edge.
End Note
Well, getting the most out of Microsoft Edge online is all about exploring and leveraging its rich array of features. From optimizing performance with Startup Boost and Sleeping Tabs to enhancing your browsing experience with Vertical Tabs, Immersive Reading Mode, and the Web Capture Tool, Edge offers a toolkit designed for efficiency, safety, and enjoyment.
Whether you’re simplifying link sharing with QR codes, safeguarding young users with Kids Mode, or ensuring smooth cross-browser performance with LambdaTest, Edge caters to all your needs. Explore these powerful tools and transform your online journey with Microsoft Edge.